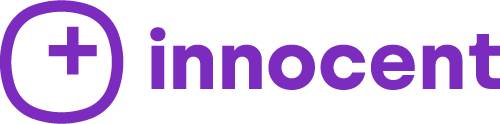Jak otevřít, používat a přizpůsobit ovládací centrum na vašem iPhone


Tento kompaktní průvodce ovládacím centrem iOS nabízí vysvětlení a užitečné tipy, jak s touto praktickou funkcí pracovat i zlepšovat.
Ovládací centrum se již od vydání systému iOS 7 v roce 2013 stalo neodmyslitelnou součástí používání iPhonu. Tento systém obsahuje tlačítka pro často používané činnosti, jako je Wi-Fi, Bluetooth, ovládání hudby, hlasitost, jas, zaostření a mnohé další funkce.
Kroky pro otevření ovládacího centra v systému iOS se poměrně značně liší v závislosti na aktuálním modelu vašeho iPhonu. V tomto průvodci zjistíte, jak získat přístup k této praktické funkci, jak ji používat, přizpůsobit a co nejlépe využít.
Jak získat přístup k ovládacímu centru na iPhone
Nejprve byste měli vědět, jak otevřít ovládací centrum. Způsob otevření se může mírně lišit v závislosti na zařízení.

Na iPhone s tlačítkem „Domů“ (například iPhone SE, 8 a starší modely) stačí jen potáhnout prstem nahoru z dolní části obrazovky. Na iPhone, který disponuje funkcí „Face ID“ (iPhone X a novější modely) je třeba potáhnout prstem dolů z pravého horního rohu obrazovky.
Pokud by uživatel chtěl zavřít ovládací centrum, stačí jen klepnout na prázdnou oblast. V závislosti na modelu iPhonu lze také ovládání ukončit i přetažením nahoru (modely s „Face ID“) nebo dolů (modely s tlačítkem „Domů“).
Je také třeba podotknout, že na iPhone s „Face ID“ se při otevření ovládacího centra v horní části zobrazí i praktické ikony, například ikonky znázorňující připojení VPN, budíku, procent baterie nebo podobně. Tyto ikonky se kvůli omezenému prostoru nezobrazují vždy v horní části displeje iPhonu.

Co dělat, pokud uživatel nemá přístup k ovládacímu centru
Pokud ve vzácných situacích uživatel nemůže získat přístup k ovládacímu centru, je třeba restartovat iPhone. Pokud to však nepomůže, je třeba se ujistit, že ovládací centrum je povoleno uvnitř aplikací a na uzamčené obrazovce.
Nakonec, pokud nic jiného nepomůže, řešení by mohla představovat i nejnovější aktualizace verze iOS a pak už jen resetování všech nastavení. Toto je možné, pokud uživatel přejde do sekce „Nastavení“, kde zvolí „Obecné“. Následně je třeba vybrat možnost „Reset“, kde se nachází i možnost „Resetovat všechna nastavení“.

Líbí se ti náš obsah? Přihlas se a každý měsíc ti pošleme nejnovější tipy, triky a Apple novinky do emailu.
#odber#
Jak používat Ovládací centrum na iPhone
Používání Ovládacího centra iOS je poměrně snadné. Uživatelé mohou klikat na různé přepínače, posouvat je a dokonce i dlouhým stiskem zobrazit ještě další možnosti. Příkladem může být i stlačení a podržení posuvníku jasu.
Pokud by tento krok uživatel provedl, mohl by si všimnout, že by se měly zobrazit i ikony pro „tmavý režim“, „noční posun“ a „pravý odstín“. Podobně je to i při dlouhém stisku ikonky baterky, kde se uživateli naskýtá možnost změnit její intenzitu.

Zajímavostí však nadále zůstává, že levá horní skupina (obsahující položky jako například „režim letadlo“, „mobilní telefon“, Wi-Fi nebo dokonce Bluetooth) má i mnohé další funkce.
Pokud by ji uživatel totiž dostatečně dlouho stiskl, měly by se zobrazit další dvě možnosti: AirDrop a „osobní hotspot“. A tady, pokud by uživatel ještě jednou ťuknul a podržel ikonky s názvy „Wi-Fi“, „Bluetooth“ nebo „AirDrop“, mohl by vybrat jinou síť Wi-Fi, zvolit jiné zařízení Bluetooth, či dokonce změnit nastavení viditelnosti AirDrop.
Jak upravit Ovládací centrum na iPhone
Ve výchozím nastavení by mělo být v ovládacím centru jen několik možností. Nicméně v současnosti existuje možnost přidat nebo odstranit některé ovládací prvky a dokonce i změnit uspořádání přepínačů, aby si jej uživatelé mohli lépe přizpůsobit svým potřebám.
Jak na to?
V prvním kroku je třeba otevřít „Nastavení“ a zvolit položku s názvem „Ovládací centrum“. Pokud by si uživatel přál odstranit jistý ovládací prvek, v tomto případě jen stačí vybrat červené tlačítko minus (-) a zvolit položku „Odstranit“.
Pokud by si však uživatel přál přidat ovládací prvek ze seznamu „Další ovládací prvky“, bylo by třeba kliknout na jeho zelené tlačítko plus (+) a přesunout se nahoru v části „Zahrnuté ovládací prvky“.
Pokud uživatel disponuje funkcí „Domů“ je doporučeno zkusit zapnout v horní části možnost „Zobrazit ovládací prvky Domů“. Tímto způsobem by se měl přidat prostor v centru ovládání, který by měl umožnit rychlý přístup k inteligentnímu příslušenství.
Pomocí takzvaných „úchytek“ na pravé straně položky s názvem „Zahrnuté ovládací prvky“ mohou být uspořádány do pořadí, které by mělo vyhovovat uživateli. Funkce zobrazená na vrchu by se měla zobrazit na levé straně v ovládacím centru a následně iv seznamu. Tyto změny by se měly projevit okamžitě, takže při provádění změn by měl uživatel mít otevřené ovládací centrum, aby bylo viditelné, jak by mělo vypadat nové umístění.
Je však třeba mít na paměti, že bohužel v současnosti nelze odstranit ani změnit uspořádání ovládacích prvků pro nastavení bezdrátových sítí, hudby, zámku orientace na výšku nebo funkcí jako „Nerušit“, „Zrcadlení obrazovky“, „Jas“ nebo dokonce „Hlasitost „. Všechny ovládací prvky, které by uživatel eventuelně zvolil, by se měly tedy zobrazit pod nimi.

Jak zakázat ovládací centrum iOS na uzamčené obrazovce
V současné době platí, že ve výchozím nastavení se každý, kdo má přístup k iPhonu, se může dostat do ovládacího centra i ze zamčené obrazovky. Odtud lze toto zařízení přepnout do režimu „Letadlo“, vypnout Wi-Fi, přehrávat skladby či používat rozličné ovládací prvky funkce Domů nebo jiné.
Takové činnosti je však možné zamezit pomocí vypnutí ovládacího centra ze zamčené obrazovky. Prvním krokem bude otevření aplikace „Nastavení“ a potom klepnutí na položku „Identifikace obličeje a přístupový kód“ respektive „Identifikace dotykem a přístupový kód“. Pokud by si uživatel přál pokračovat, stačilo by už jen zadat přístupový kód iPhonu. Následně v části „Povolit přístup při uzamčení“ by měl uživatel již vypnout ovládací centrum.
Jak vypnout Ovládací centrum v jiných aplikacích
Některé hry na iPhone vyžadují intenzivní posouvání prstem nebo možná děti často používají právě toto zařízení pro učení a hraní. V těchto případech je doporučeno zakázat přístup k ovládacímu centru v rámci aplikací, aby bylo takovýmto způsobem zabráněno jeho náhodnému otevření.

Jak to tedy udělat?
V aplikaci „Nastavení“ je třeba zvolit položku s názvem „Ovládací centrum“. Následně je nutné vypnout položku, která by měla být označena jako „Přístup v rámci aplikací“. Toto znamená, že uživatel může poté vstoupit do ovládacího centra pouze z domovské obrazovky nebo uzamčené obrazovky. Na iPhonech s „Face ID“ by to mělo fungovat přetažením prstu dolů z pravého horního rohu.
Užitečné tipy pro ovládací centrum pro maximalizaci komfortu uživatelů
Do ovládacího centra může uživatel přidat ikonku s názvem „Poznámky“, která by měla umožnit rychle si zapsat text ze zamčené obrazovky příslušného iPhonu.
Spuštění a použití této funkce je poměrně nenáročné. V prvním kroku je třeba otevřít aplikaci „Nastavení“ a později zvolit možnost „Ovládací centrum“. Následně byste měli klepnout na ikonku označující plus pro „Poznámky“.

Nyní stačí jen otevřít ovládací centrum a pouhým klepnutím na ikonku „Poznámky“ vytvořte novou poznámku. Pokud by však uživatel chtěl namísto nové poznámky obnovit poslední poznámku, mělo by stačit jen otevřít aplikaci „Nastavení“, zvolit sekci „Poznámky“ a pak už jen zvolit „Přístup k poznámkám ze zamčené obrazovky“ a vzápětí i možnost „Obnovit poslední poznámku“. . Dále je však také možné vybrat, které poznámky by měly být obnoveny a na jak dlouho.
Pokud by uživatel chtěl nahrávat své hraní, vytvářet návody pro iPhone nebo podobně měl by si v první řadě otevřít aplikaci „Nastavení“ a zvolit sekci „Ovládací centrum“.
Zde by mělo už jen stačit klepnout na ikonku se symbolem plus vedle položky se jménem „Nahrávání obrazovky“. Pokud byste pak chtěli na iPhone spustit nové nahrávání obrazovky, bylo by již třeba klepnout na ikonu nahrávání obrazovky v ovládacím centru iOS. Pokud by si uživatel přál nahrávat i externí zvuk, měl by dlouho stisknout ikonku nahrávání obrazovky a klepnout na položku, které je označena jako „Mikrofon“.
Co však, kdyby chtěl uživatel přivolat Siri a požádat ji, aby určila, která skladba se právě přehrává? Toto je dokonce možné a jde to udělat i potichu. V prvním kroku je nutné si otevřít aplikaci „Nastavení“, kde je třeba přejít do sekce „Ovládací centrum“.
Následně už jen zbývá zvolit ikonku plus hned vedle položky volající se „Rozpoznávání hudby“. Takže příště, kdyby chtěl uživatel zjistit, která skladba se přehrává, stačilo by mu už jen zvolit ikonku „Shazam“ z ovládacího centra a skladba by měla být rozpoznatelná.

Pokud by se uživatel rozhodl přidat ikonku „Poslech“ do ovládacího centra, v realitě to mělo znamenat, že by se měla zobrazit úroveň zvuku ve sluchátkách v reálném čase. Zelená barva znamená dobrou úroveň zvuku, ale a žlutá zase indikuje příliš hlasitou úroveň zvuku ve sluchátkách. Odtud je také možné použít speciální funkci „Live Listen“ respektive „Živé poslech“, která by měla sloužit k posílení sluchu.
Apple TV? Pomocí přidání dálkového ovladače Apple TV do aplikace ovládací centrum může uživatel získat virtuální dálkový ovladač, pomocí kterého by měl dokázat ovládat Apple TV. Taková alternativa může být považována za efektivní sekundární možnost, kterou by mohl uživatel využít, pokud by nechtěl použít fyzický dálkový ovladač.
Ovládací centrum je místo, které skrývá mnoho praktických akcí.
Je dobré mít na paměti, že přizpůsobení respektive nastavení si jednotlivých komponent podle svých představ může zefektivnit řešení mnoha problémů.

Vždy lze totiž s ovládacím centrem experimentovat a zjistit, které widgety jsou ty nejvhodnější.
iPhone má totiž mnoho dalších nastavení, která by měla být také zkontrolována, včetně základních možností zabezpečení, aby uživatelé těchto zařízení byli i nadále v bezpečí.