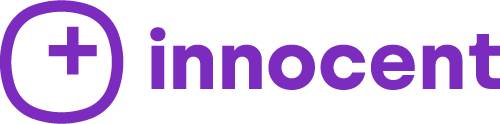Jak skenovat dokumenty PDF přímo do aplikace Poznámky v systému iOS


Se skrytým skenerem Apple je digitalizace lékařských záznamů, pracovních dokumentů a dalších dokumentů snadná. Ve skutečnosti může být sledování a ukládání fyzických dokumentů docela otravné. Zdravotní záznamy se míchají s pracovními smlouvami, zatoulané vizitky plavou ve složce s daněmi a ručně psané poznámky od přátel a rodiny se vždycky nějak ztratí. Máte zařízení Apple? Podívejte se na naši nabídku nejlepšího příslušenství Apple v eshopu Innocent.
Mnohé ze svých dokumentů však opravdu doporučujeme digitalizovat. Ukládání záznamů v digitální podobě šetří místo ve vaší domácnosti a jejich uložení na místě chráněném heslem (třeba v úložné službě s podporou autentizace) je mnohem bezpečnější než složka s nápisem "důležité, neztratit", kterou máte zastrčenou někde na poličce.
Nemějte však obavy. Nepotřebujete žádný speciální skener, abyste mohli začít přesouvat dokumenty do úložiště "iCloud". Pokud jste uživateli iPhonu, společnost Apple má tajný skener dokumentů ukrytý ve své aplikaci s názvem "Poznámky".

Líbí se ti náš obsah? Přihlas se a každý měsíc ti pošleme nejnovější tipy, triky a Apple novinky do emailu.
#odber#
Jak skenovat dokumenty do aplikace Poznámky
Proces skenování trvá jen chvilku, ale existuje několik tipů a triků aplikace "Poznámky", které byste měli znát, než se do něj pustíte, a které vám ho značně usnadní. Dokumenty můžete skenovat pomocí iPhonu, ale alternativně můžete použít také iPad nebo dokonce iPod touch.

Otevřete aplikaci Poznámky na iPhonu a vytvořte novou poznámku klepnutím na ikonu "Compose" (Vytvořit) v pravém dolním rohu obrazovky. Po vytvoření nové poznámky by se měla v dolní polovině obrazovky objevit klávesnice a panel nástrojů. Na panelu nástrojů pak stačí klepnout na ikonu fotoaparátu a z nabídky vybrat možnost "Skenovat dokumenty".
Tím by se měla aktivovat kamera a měla by vás vyzvat k umístění dokumentu, který chcete skenovat, před kameru. V dalším kroku stačí položit telefon nad dokument. Fotoaparát by měl vyhledat věci ke skenování a nad částmi dokumentu by se měl objevit poloprůhledný žlutý rámeček.
#randomPost#
Pokud již kamera dobře vidí celý dokument, měla by automaticky pořídit a uložit sken dokumentu. Pokud chcete naskenovat více stránek, můžete tento krok zopakovat.
Po dokončení skenování všech stránek můžete dokonce klepnout na miniaturu v levém dolním rohu a prohlédnout si náhled skenů.
Tento obrázek můžete oříznout, otočit nebo na něj dokonce použít několik filtrů. Pokud se vám vzhled skenu nelíbí, můžete klepnout na možnost "Retake" (Znovu naskenovat) v pravém horním rohu a znovu naskenovat konkrétní stránku. Klepnutím na "Hotovo" v levém horním rohu se vrátíte na obrazovku snímání.

Pokud jste se skenováním spokojeni, stačí klepnout na "Uložit" v pravém dolním rohu obrazovky snímání.
Tím byste se měli vrátit na obrazovku kompozice, kde můžete k dokumentu přidat další poznámky, pokud si to přejete. Poté, pokud chcete ukončit práci, je třeba klepnout na "Folders" (Složky) a vrátit se do hlavní nabídky aplikace "Notes" (Poznámky).
Naskenovaný dokument by nyní měl být uveden v seznamu spolu s ostatními uloženými poznámkami.
Pokud byste chtěli k naskenovanému PDF dokumentu přistupovat a sdílet jej někde jinde, je možné synchronizovat aplikaci "Poznámky" s úložištěm "iCloud" a později byste měli být schopni najít PDF soubor na webu nebo byste jej měli být schopni odeslat přímo z aplikace "Poznámky" v telefonu.