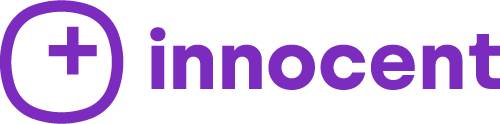Užitečné tipy pro aplikaci Zkratky, které byste měli znát


Říká vám něco aplikace s názvem "Shortcuts"?
Aplikace Shortcuts ve vašem iPhonu je pravděpodobně aplikace, kterou byste od společnosti Apple nečekali. Na rozdíl od téměř všech nativních aplikací v iPhonu není aplikace Shortcuts něčím, co "prostě funguje", ale vyžaduje trochu zkoušení nebo hodně pokusů a omylů, abyste ji skutečně využili naplno.
Když se vám to však podaří, můžete pomocí této aplikace vytvářet neuvěřitelně užitečné automatizace, které mohou provádět vaše poměrně běžné úkoly pouhým klepnutím nebo příkazem hlasové asistentky "Siri". Další doplňky pro Apple najdete v našem nevinném eshopu na tomto odkazu.
To, že je na rozdíl od jiných aplikací Apple nepřekvapuje, protože Shortcuts původně začínal jako aplikace třetí strany pro automatizaci iPhonu známá také jako "Workflow".
Zajímavé však je, že Apple v roce 2017 Workflow koupil a od té doby se stala také předinstalovanou součástí iOS. Pokud radíte uživatelům, kteří již aplikaci Shortcuts vyzkoušeli, ale nebyla jimi nadšena, nebo ji spíše nikdy ani nevyzkoušeli, pak existuje několik triků, které vám mohou pomoci změnit váš postoj k této inovativní aplikaci. Vybrali jsme pro vás několik užitečných tipů pro aplikaci Shortcuts, které z vás možná neudělají mistra automatizace iPhonu, ale rozhodně vám mohou usnadnit každodenní používání produktů Apple.
Jednoduchost na úkor složitosti
Aplikace Shortcuts umožňuje uživatelům dělat neuvěřitelně složité věci, protože dokáže používat výrazy "RegEx" pro vyhledávání konkrétního textu nebo dokonce používat "JavaScript" v rámci zkratek. To vše však může pro běžného uživatele působit poněkud matoucím dojmem. Dobrou zprávou však je, že nemusíte rozumět složitým programům nebo speciálním výrazům, abyste mohli používat výkonné zkratky. Ve skutečnosti najdete v aplikaci Zkratky celou řadu užitečných zkratek. To vše a ještě více najdete na kartě "Galerie", kterou otevřete jediným kliknutím. Najdete zde velké množství předpřipravených zkratek, které můžete začít používat. Můžete je dokonce upravit tak, aby dělaly přesně to, co chcete. Zajímáte se o produkty společnosti Apple? Podívejte se na náš blog o společnosti Apple.

Pokud však požadovanou zkratku v galerii nenajdete, můžete si ji vyhledat na internetu. Je také možné nainstalovat zástupce, které na internetu zveřejnili jiní lidé, a používat je ve vlastních zařízeních. Dobrým místem k hledání je také subreddit s názvem "r/Shortcuts".
Návrhy zkratek mohou být užitečné
Představte si, že právě vytváříte zástupce a aplikace Shortcuts vám nabídne několik návrhů akcí, které byste mohli chtít použít. Mezi nimi mohou být i velmi užitečné, protože vám mohou pomoci ušetřit hledání potřebné akce v aplikaci. Kromě návrhů další akce v aplikaci Shortcuts si však můžete zobrazit také návrhy akcí z nainstalovaných aplikací. K tomu stačí posunout vyhledávací pole v dolní části obrazovky směrem nahoru. Vytvoření nového zástupce nemusí být vůbec složité, nebo ano?
Proměna zkratek v automatické funkce pomocí speciálních spouštěčů
Zástupce můžete spouštět ručně mnoha způsoby, ale skutečné kouzlo může nastat ve chvíli, kdy se rozhodnete spouštět zástupce automaticky. To proto, že na kartě s názvem "Automatizace", která se nachází v aplikaci Zástupci, můžete vytvořit novou automatizaci pouhým klepnutím na symbol + (plus) v horní části obrazovky. Můžete se také rozhodnout pro jednu z mnoha možností spouštění.

Líbí se ti náš obsah? Přihlas se a každý měsíc ti pošleme nejnovější tipy, triky a Apple novinky do emailu.
#odber#
Může to být například konkrétní čas, kdy přijdete domů, kdy otevřete konkrétní aplikaci, kdy baterie dosáhne určitého procenta, nebo dokonce když iPhone rozpozná zvonek. Nejlepší na tom asi je, že můžete použít automatické spuštění libovolného zástupce, které provedete, jakmile nastane okamžik spuštění.
Jak to může fungovat ve skutečnosti? Předpokládejme, že se rozhodnete začít nabíjet iPhone a je po 22. hodině. Přesto můžete automaticky spustit zkratku " Dobrou noc", která zhasne světla a zamkne dveře. I to může opravdu fungovat jako kouzlo.

Zkratku můžete spustit více než jedním způsobem
Po vytvoření zkratky by se v aplikaci Zkratky mělo zobrazit tlačítko, na které můžete klepnout a zkratku ihned spustit. Jedná se však pouze o jeden z velkého množství způsobů, jak můžete zástupce spustit. Zástupce můžete spustit také tak, že hlasové asistentce "Siri" řeknete jeho název, nebo stisknutím tlačítka označeného jako "Akce" na novém iPhonu 15 Pro nebo iPhonu 15 Pro Max. Navíc můžete použít také gesto tajného klepnutí na zadní straně nebo naskenovat NFC značku či QR kód. Zajímavé je, že k iPhonu nebo hodinkám Apple Watch lze přidat i nejrůznější miniaplikace, ale o tom až později.
Používání Shortcuts na hodinkách Apple Watch
Přestože na hodinkách Apple Watch nemůžete vytvářet zkratky, ale můžete je odtud spouštět. V aplikaci Shortcuts na iPhone se můžete rozhodnout, které zkratky lze sdílet i na vašich hodinkách Apple Watch. Co potom?
Už vám stačí jen otevřít aplikaci Shortcuts na hodinkách Apple Watch a klepnutím na některou ze zkratek ji spustit.
#banner#
Zkratky navíc můžete na hodinkách Apple Watch přidat také jako „speciální funkce“, abyste je mohli spouštět přímo z ciferníku. Alternativu může představovat také přidání „widget“ zkratky do aplikace s názvem „Smart Stack“, ke kterému se můžete rychle dostat pouhým potažením prstu nahoru na obrazovce Apple Watch. Samozřejmě ovšem ještě platí, že vždy můžete na hodinkách Apple Watch použít Siri a zkratku spustit hlasem.
Zkratka, která na Apple Watch a iPhone funguje jinak
Existuje docela chytrý trik, který umožňuje přizpůsobit „chování“ zkratky podle toho, zda je spuštěna na iPhone nebo na hodinkách Apple Watch. V prvním kroku byste měli přidat akci „Získat podrobnosti o zařízení“ a následně vybrat možnost „Zařízení jsou hodinky“. Potom byste měli z nabídky vybrat položku „If“ a aplikace Shortcuts by měla automaticky přidat akci „If Device is Watch“ a zároveň i akci „Otherwise“. Po možnosti „If Device is Watch“ byste měli přidat akce, které by měly být provedeny na hodinkách Apple Watch.
Po položce „Otherwise“ byste měli znovu přidat akce, které by se měly tentokrát provádět na iPhone. Nyní by měla vaše zkratka provádět různé činosti podle toho, jestli ji spustíte na hodinkách Apple Watch nebo na iPhone. Zajímavostí je, že můžete například vytvořit i zkratku „Theatre“, která by měla zapnout funkci „Nerušit“ na iPhone, pokud ji rozhodně spustit již přímo z něj. Také můžete zapnout režim „Theatre“ i na Apple Watch, pokud byste se tuto zkratku rozhodli zapnout z vašich hodinek.
Aplikace třetích stran mohou mít výkonné akce
Rozhraní Apple Shortcuts API umožňuje vývojářům vytvářet různorodé akce pro jejich vlastní aplikace. V realitě to znamená, že některé z aplikací, které jste si nainstalovali do iPhonu, již mohou mít vytvořeny velmi užitečné akce, které vám mohou pomoci je ještě snáze používat.
Pokud například vyberete aplikaci s názvem „WhatsApp“ v sekci „Aplikace“ v části „Zkratky“, měly by se zobrazit akce jako „Odeslat zprávu přes WhatsApp“, „Odeslat fotografii přes WhatsApp“, „Hovor“ nebo dokonce i „FaceTime“. Rovněž byste měli zahlédnout i návrhy na odesílání zpráv kontaktům, se kterými si často posíláte zprávy. Takovýmto způsobem si můžete rychle vytvořit zkratku na WhatsApp pro svého nejlepšího kamaráda nebo nejlepší kamarádku už jen jedním klepnutím.
Spuštění různých zkratek v závislosti na vaší poloze
Toto je další chytrý trik, který by vám měl umožnit vytvořit zkratky přizpůsobené vaší poloze. Například máte možnost vytvořit zkratku, kterou spustíte stisknutím tlačítka s názvem „Akce“ na iPhone 15 Pro. Když jste doma, chcete, aby toto tlačítko zapínalo a vypínalo světla, ale když jste mimo domov, přejete si, aby toto tlačítko zapínalo funkci „Nerušit“.
Je také užitečné zmínit, že také můžete spustit zkratku s akcí „Get Distance“ a použít ji k získání vzdálenosti od vaší aktuální polohy k adrese vašeho domova. V prvním kroku byste měli přidat akci „If“ a nastavit ji pro čtení „If Distance is less than 0.1“.
Po této „If“ akci byste měli přidat akce, které by se měly provádět, když byste se nacházeli doma, jako například vypnutí světel. Po akci „Otherwise“ byste neměli zapomenout přidat akce, které by se měly odehrát ve vaší nepřítomnosti. Například může jít io zapnutí funkce „Nerušit“. Nyní by mělo vaše tlačítko, které označuje akce, provádět různé funkce. Už nezáleží, jestli jste doma nebo mimo domov. Zkratky můžete použít téměř kdekoli.
Používání zkratek pro přizpůsobení iPhonu nebo iPadu
Jedno z nejpopulárnějších použití zkratek je přizpůsobení domovské obrazovky pomocí vytvoření různých zkratek, které by měly otevírat konkrétní aplikace, a následně je přidat i na domovskou obrazovku s již speciálně přizpůsobenými ikonami. Jedná se o poměrně chytrý způsob, jak obejít nedostatek nástrojů pro přizpůsobení iPhonu. Navíc dobrou zprávou je, že na internetu můžete nalézt hned velké množství hotových ikon pro aplikace, které byly již vytvořeny jinými lidmi.
Přidání zkratek na domovskou obrazovku nebo do takzvaného „Today View“
Jak již bylo zmíněno, widgety jsou poměrně rychlým a jednoduchým způsobem, jak spustit zkratky. Zkratky můžete přidat do i do takzvaného „Today View“ na iPhone, ke kterému se byste se měli dostat přejetím prstu doprava na domovské obrazovce nebo i na zamčené obrazovce. Navíc na domovskou obrazovku můžete přidat i widget s názvem „Zkratky“, ve kterém se mohou nacházet dokonce až čtyři zkratky. Jedná se o skvělý způsob rychlého přístupu k nejčastěji používaným zkratkám.

Požádání Siri o pomoc
Pokud byste se při pokusu o vytvoření první zkratky cítili opravdu ztraceni, nezoufejte, protože můžete požádat Siri o pomoc. Stačí říci frázi „Siri, co jsou to zkratky?“ a Siri by vám měla otevřít speciálně vytvořenou zkratku, která by vám měla poskytnout hned několik příkladů zkratek.
Následně by vám také měla blíže přiblížit, jak aktuální zkratka funguje, přičemž by vám měla umožnit vidět akce, které obsahuje, spolu s komentáři, které by měly vysvětlovat, co jednotlivé akce dělají. Kromě toho byste však měli obdržet jinou odpověď a zkratky i podle toho, zda se Siri ptáte na iPhone nebo na hodinkách Apple Watch.
Vytvoření složek plných zkratek
Když začnete vytvářet zkratky, všechny nově vytvořené zkratky by měly být přidány na stejnou stránku. Avšak po době, kdy jich už budete mít vytvořeno hned několik, jiné zase budete mít nainstalované z galerie nebo i nějaké, které se vám podařilo najít online. Po určité době se však může velmi rychle stát, že v dlouhém seznamu zkratek bude obtížné najít požadovanou zkratku.
Společnost Apple však myslí i na toto. Aktuálně si totiž můžete vytvořit také speciální složky pro uspořádání svých zkratek.
Možná se ptáte jak?
V prvním kroku je třeba pouze klepnout na možnost „Zkratky“, která by se měla nacházet v levém horním rohu hlavní karty se jménem „Zkratky“ a potom klepnout na ikonku znázorňující „novou složku“, kterou byste měli najít v pravém horním rohu. Je dobré zmínit, že složce můžete dát dokonce název i vlastní ikonu. Pokud byste si přáli přidat libovolného zkratku do složky, mělo by postačit jen ťuknout na zkratku, podržet ji a následně vybrat možnost „Přesunout“. Pak byste jej již měli moci rovnou přidat do libovolné dostupné složky.
Informační ikony a funkce jednotlivých akcí
Pokud náhodou nevíte, co přesně akce při vytváření zkratky dělá, klepnutím na ikonku označující „i“ hned vedle, se můžete poměrně rychle a snadno dozvědět více. Tímto způsobem byste měli získat také docela krátké shrnutí informací o tom, co přesně akce dělá, jaké všechny vstupy mohou být vyžadovány, nebo výstupy, které mohou být vytvářeny. Toto vám může ještě lépe pomoci pochopit, co přesně daná akce může dělat.
Ponořte se
Zkratky jsou nepochybně asi také tou nejkomplexnější nativní aplikací v iPhone. Na rozdíl od většiny předinstalovaných aplikací Apple není něčím, co můžete používat zcela instinktivně, tedy bez nějakého velkého procesu přemýšlení. I toto může být důvod, proč se tato aplikace nevyužívá možná tak často, jak by se mohla.
Když se však s aplikací Shortcuts trochu víc seznámíte, zjistíte, že tato aplikace může provádět i opravdu působivé věci. Může jít například io automatizaci úkolů, které na iPhone nebo hodinkách Apple Watch často provádíte, což by vám mělo z dlouhodobého hlediska ušetřit čas.
Určitě byste měli dát této aplikaci šanci a vyzkoušet ji. Nejlepším způsobem, jak se naučit efektivně pracovat s touto aplikací, je nainstalování si hotových zkratek z Galerie nebo těch, které by měly být dostupné na internetu. Potom je už jen třeba je otevřít a zjistit, jak přesně fungují. Následně je můžete začít i upravovat nebo přidávat další akce, aby mohli provádět přesně to, co byste si přáli.
Platí totiž, že čím více si s nimi budete hrát, tím více vám budou dávat smysl.
6 hlavních důvodů, proč nakupovat Apple produkty v Innocentu
Bezpečnost a 12měsíční záruka: InnocentStore garantuje a poskytuje 12měsíční záruku na všechny produkty.
Rychlé a spolehlivé dodání: Naše produkty jsou doručovány rychle a spolehlivě, zajišťujíc tak, že vaše objednávka je u vás druhý pracovní den.
Jednoduchý 14denní proces vrácení produktů: Nabízí bezproblémový proces vrácení zboží, pokud zákazník není spokojen s produktem.

Záruka kvality a důvěryhodnosti: Všechny Innocent produkty jsou vysoké kvality a plně kompatibilní s iPhonem, což zajišťuje vynikající zážitek pro uživatele.
Neustálá analýza a zlepšování na základě zpětné vazby zákazníků: InnocentStore aktivně sleduje a reaguje na názory zákazníků, aby neustále zlepšovala své produkty a služby.

Máte rádi stylový vzhled vašeho iPhonu? Stáhněte si zdarma tapety inspirované obaly od Innocentu a objevte jejich kolekci exkluzivních obalů, které ochrání váš telefon a dodají mu jedinečný vzhled.